Mrs. Keil ~ San Simon School
Microsoft Word Exercise 1
Microsoft Word for Mac Version s16.16.12 (190715-License2016)
Be sure to NAME your file CORRECTLY
You will be using Microsoft Office. Do not use Google Docs.
READ CAREFULLY AND YOU WILL GET 100 %
Objective: In this lesson you will learn to:
• Open a new document
• Insert today’s date without typing it
• Set your margins
• Use Wordwrap
• Use Spell Check
• Use the Thesaurus
• Bullet or Number a List
Assigned 2023-11-14 Due 2023-11-15
1. Open MS Word (see icon to right)
2. Select the NEW tab on the left,
then select Blank Document and click Create.
A. Saving a Document
1. Click on File, Click on Save-AS
Name your file: DATE-LastName- MSWordEx1
Save to your COM APPS QTR 2 DOCUMENTS Folder and remember to hit save often.
Now you can click on the SAVE ICON any time you want to save.
It will save to your local ComApps folder without having to go through SAVE AS.

If Word icon is not on your iMac's Dock, hit Command + Space Bar and search for MS Word.

B. Labeling your lesson/assignment
Go to VIEW in the menu (not the tab) and choose Header and Footer (or double click at top of page)
-
Click inside the header section so your cursor is blinking.
-
Click the HOME tab to get font style options.
-
Align your text to the right (Align Right).
-
Type your first and last names. Be sure names are on one line
-
Press enter/return.
-
On the next line Type: MS Word Exercise 1
Scroll down to bottom of the page
Click into the footer section by clicking at the very bottom of the page.
-
From the Home tab: Set font size 8.
-
From the Home tab: Right align your text using the Home tab
-
Keep blinking cursor in the footer area and click on the Header and Footer tab.
-
Click the button Date & Time.
-
Select the date with words for the month, then click OK (eg: June 22, 1996)
(Don't select the date with day of the week, just month-word, day, year) -
Press return or click OK to commit.
-
Click on the button Page Number and insert a page number in the footer
(on the same line as the date.) -
Align page number to be in the center of the page.
-
Highlight the page number & change the font for the page number to size 15.
-
Click out of the header/footer into the main text area.
-
Click the save icon to save changes.
C. To Enter Text
Move cursor to top of your document, but out of the header/footer areas
1. Type: San Simon School
2. Press the enter key to return to a new line
3. Type: PO BOX 38
4. Press the enter key
5. Type: San Simon, Arizona 85632
6. Select all the text you just typed on those three lines.
7. Click on the down arrow by the Font, and change font to Avenir and the
font size to 16
8. Click on the text align button to CENTER the text.
D. Setting up your margins
1. Move your cursor to the top of the your document, to in front of the words San Simon School
Do that now,
by either using the arrow keys or click there.
2. Click on LAYOUT tab, click Margins, then choose CUSTOM MARGINS
3. On the next pop-up,
be sure you are on the Margins tab. (see picture to right)
Set your margins to:
• Top 0.5"
• Bottom 0.8"
• Right 1.0"
• Left 1.0"
4. The rest should be default and ok.
5. Click OK
6. Move your cursor to be AFTER the zip code 85632.
7. Push enter key or return key four times.
8. Click on the align left icon (Alignment is found in the HOME tab)
9. Change the font type to Arial, size 12
10. Click the save icon.

E. Using Wordwrap
Word automatically "wraps" the words down to the next line for you. Old typewriters had a DING which told the typist to manually to go down to the next line. Word programs such as WORD and Google Docs do this automatically.
-
Type in the following text to the right, and only hit return when you start a new paragraph: after the words Begins, electricity, information. Press the TAB key once to indent each paragraph.
-
Click save icon
-
Leave cursor next to the last period you typed.
-
Highlight then double space the last paragraph: find the line spacing button (see photo at very top of this page for its location) on the Home tab and select 2.0. The last paragraph should now be double spaced.
-
Select the entire document (but not the school address) by clicking and hold the click on your mouse until all text is selected. Choose line spacing of 1.5. The entire document should have 1.5 spacing between all the lines.
-
Select entire text again and return line spacing to 2.0
-
Click the Save icon
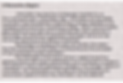
F. Using Spell Check
-
Make sure cursor is at the end of the last paragraph.
-
Press Return and type in the following word (spell it incorrectly)
Successfl -
Hit the space bar after typing the l in successfl.
-
Notice that you have a red line under the word.
-
Right click on the misspelled word.
-
You will be given the correct choice of successful.
-
Click on Successful and notice that the word has been corrected for you.
However, always be certain that spell check is offering you the word you want. If Spell Check doesn’t know the word that you have typed and you know that it is correct, you can add it to the spell check.
Adding words to dictionary
-
Press Return
-
Type: Keil
Does the program think it is incorrect (underlined in red) or correct?
Most programs think it is a misspelling.
-
If it has a red underline, right click and choose Add to Dictionary.
-
If it doesn't have a red underline, it's been added already
-
Try your own last name and add it to the dictionary if the program thinks it's misspelled.
Using Synonyms
-
Press Return and type animate, but type it in incorrectly as: anilate
-
Right mouse click on the word and correct the word.
-
Right click on the word animate again.
-
Choose Synonyms and select a word to replace animate in your document.
If no suggestions come up, choose THESAURUS and search there. -
Click the Save icon.
-
Press return two times to double space from your synonym.
G. To Bullet or Number a List
The easiest way is to click on the bullet icon on the Formatting toolbar.
-
Make line spacing to 1.0
-
Type these subjects, one word per line:
English
Social Sciences
Art
Computer Applications -
Select all four words and click the bullet button
-
Keep all of the list selected (or reselect all)
-
Click on the down arrow to the right of the bullet button to get more options
-
Choose a different style of bullets other than the standard filled dot. You can choose a customized bullet by going to DEFINE NEW BULLET or choose one of the standard options from the BULLET LIBRARY.
Numbered Lists
-
Double space after the last word in the bulleted list and type in the paragraph right below.
-
Press enter.
-
Click Save icon.
-
Under the above text, type in the text to the right using bullets.
(any type of line spacing is okay)
-
Use the same method as a bulleted list for creating a numbered list: Select the list items by dragging your mouse over the text. EXCEPT this time, click on the number icon to the left of the bullet icon.
It should now look like:
6. Change all the font on
your page to Times New Roman and
all font size to 12. Use Command + A to select all.
(This is your standard font and font
size that teachers and professors
will most likely expect/want you to
use. (But always check for their preferences)
7. Click the Save icon.



If you have finished this on Tuesday November 14, 2023,
and there are more than four minutes left in class
(time is 9:40 am or before),
FINISH ANY MISSING ASSIGNMENTS after saving and submitting your
MSWord Ex1 assignment.
H. Saving a Document
1. Click on File ->Save OR click the save icon. Just to be sure it's up-to-date.
-
Make sure the name of your file is: DATE-LastName- MSWordEx1
-
Make sure it is in your iMac's Com Apps Qtr 2 folder.
2. Log into your Google Drive and locate your ComApps Qtr 2 folder in Google Drive.
3. Upload the file to your school GOOGLE DRIVE COM APPS QTR 2 folder. 4. Share with me (VIEW ONLY) for a grade.
Lesson courtesy of: http://www.kenston.k12.oh.us/khs/academics/computer-apps/computer-app-web.php
